Maintenance and settings
Hotfixes
menu Maintenance > Hotfixes
Shows a list with all hotfixes that are available for download for the current Software Factory version.
Hotfixes that are already installed have the Applied checkbox selected.
Configuration
menu Maintenance > Configuration
Contains a number of default settings for new models and branches, such as the database, languages, RDBMS type, server, folders, subname group and email notification settings. Here you can also specify which platforms must be available by default.
Defaults
menu Maintenance > Configuration
- The Fallback language is applied when a user has selected a language that is not available for the application. See: Fallback language.
- The RDBMS type. This is the relational database management system.
- The Model folder spec.. This is the location on disk that is used for temporarily storing:
- Program objects for the Functionality modeler.
- Branch exports (model.dat files).
- GUI theme exports.
- The Deployer manifest.
- The Subname group (optional). If no subname group is selected in the default configuration, a new subname group will be created for this model. For more information on subnames, see Subnames.
Review settings
menu Maintenance > Configuration
- Code review required - Not every model requires a code review. Clear this setting to hide the tasks for (dis)approving code and the validations regarding the not yet (dis)approved code. See also Code review.
- Use AI review - To use AI code review, select both Code review required and Use AI review. This setting applies to the whole environment and cannot be disabled for specific models and branches. Clear this setting to hide the option to do an AI review on control procedures. See also AI code review.
- Translation review required - Not every model requires a translations review. Clear this setting to hide the tasks for (dis)approving translations and the validations regarding the not yet (dis)approved translations. See also Review translations.
Environment settings
menu Maintenance > Configuration
- Job retention - The Software Factory uses Jobs to ensure that processes like Generate definition and Validate definition are run by Indicium. However, the job information is usually not important enough to store for a longer period of time. Here, you can select the number of days you wish to store the information. The default value is 14 (days). Every day at 8:00 PM UTC, the Software Factory's clean-up process will remove all related data for finished jobs that have exceeded the job retention period.
- Unit test retention - The Software Factory stores the results of all executed unit tests in the menu Quality > Unit tests. However, keeping all the information about the results indefinitely is not necessary. You can select the number of days you wish to store the results. The default value is 14 (days). Each day at 8:00 PM UTC, the Software Factory automatically deletes the unit test results that exceed the set retention period. Only the most recent run of each unit test and the last successful run for each model/branch combination will be retained.
- Archived branch retention - A system flow cleans up any archived branch and its history that exceeds this retention period. See Clean up archived branches.
- Start with Quality dashboard - Disable if the Software Factory should not start with opening the Quality dashboard. See the Quality dashboard manual.
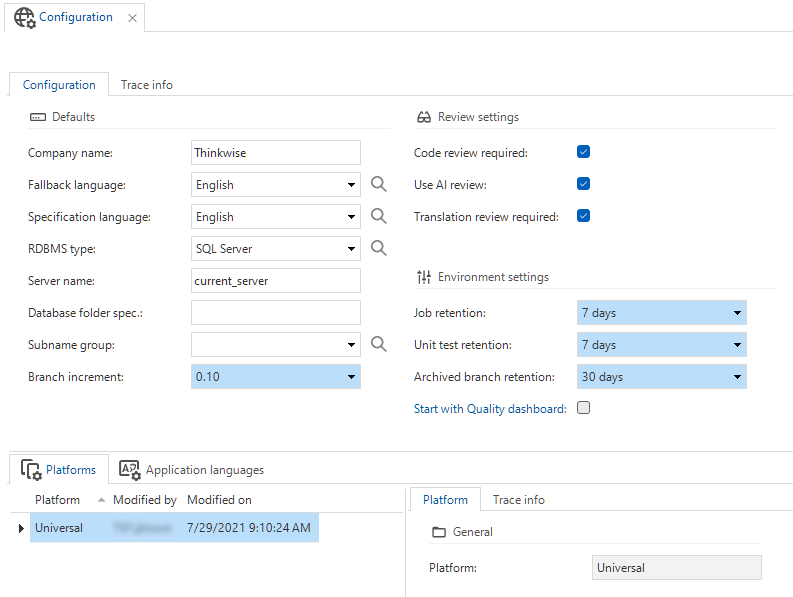 Default settings for new models
Default settings for new models
Runtime configurations
See Runtime configurations in the Deployment manual.
Creation presets
IAM configurations
When synchronizing the Software Factory to IAM (see Synchronization to IAM), the default Target IAM is used. You can set the default and other possible configurations here:
menu Maintenance > IAM configurations
To set the default IAM configuration:
- Select the Target IAM you wish to make the default.
- Execute the Set default target IAM task
.
IAM Configurations are very similar to Runtime configurations. The difference is that runtime configurations can only name end-product databases of which the Software Factory holds its model. Therefore, runtime configurations cannot be used for synchronizing to IAM.
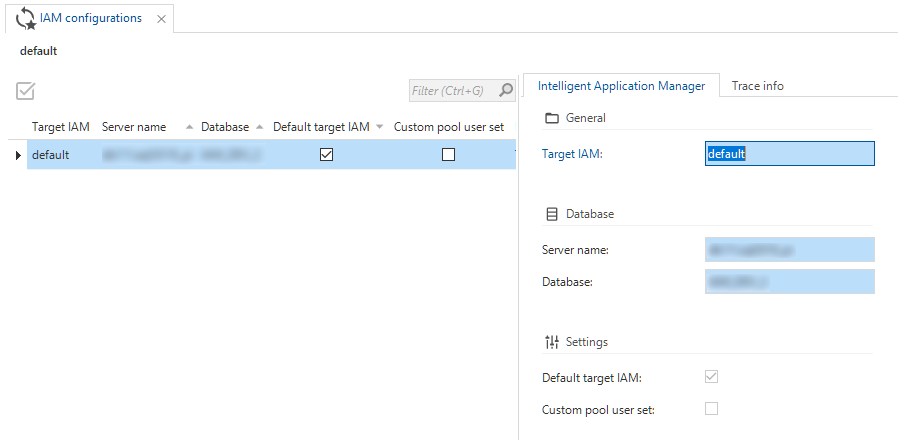 IAM configurations and default Target IAM
IAM configurations and default Target IAM
Custom pool user set
Universal GUIWhen using the Software Factory in Universal GUI, you can store the pool user credentials in IAM or the Software Factory. These credentials will be safely encrypted and used instead of the credentials stored in Indiciums appsettings.json file.
See Store pool user credentials encrypted in the Indicium deployment manual.
Jobs
menu Maintenance > Jobs
Provides an overview of all started Creation jobs. By default, only running jobs are visible. Here, you can cancel and abort jobs and view errors.
For more information, see Creation job overview in the Deployment manual.
Users
menu Maintenance > Users
The Users screen provides an overview of the registered users in the Software Factory. On this screen, you can to configure user settings such as default runtime configurations and branch access. A user must first be added to the Intelligent Application Manager before they can be configured in the Software Factory.
In the Universal GUI, field Name is used to display the logged-in user.
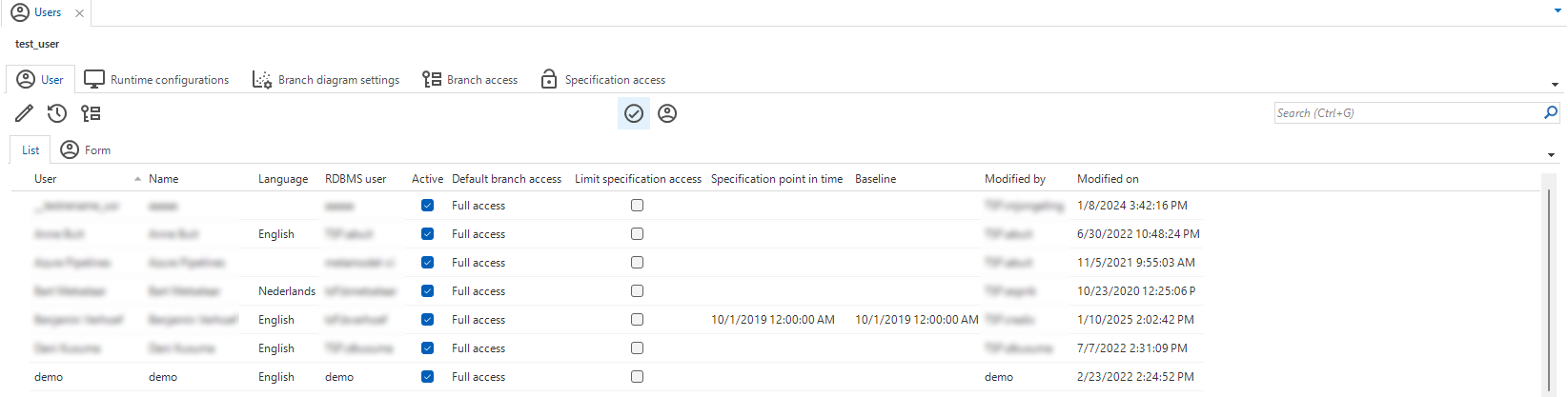 Users overview
Users overview
Add a user
To add a user to the Software Factory:
- Add a user in IAM.
- Add the user to the correct user group. The user is automatically added to the Software Factory on the first login.
- In the Software Factory, go to menu Maintenance > Users > tab Form.
- Complete the following required fields:
- User - enter the user name.
- Name - enter the full name of the user.
- RDMBS user - enter the RDBMS user name. This username is used to connect to the database.
- It is recommended to do the following:
- Activate the user by selecting the checkbox Active.
Configure a user
To configure a user:
menu Maintenance > Users
- The following settings can be configured in the tab Form:
- Language - select the default language for the user.
- Default branch access - shows the default branch access for all existing branches. You can configure the branch access for each branch separately in the tab Branch access. For more information, see Configure access to a branch.
- Default creation preset - sets the default Creation preset that is used when the user runs the task
Execute all creation steps
.
- Branch switch confirmation - determines whether the user receives a confirmation message when switching branches in the Software Factory. Select the checkbox to enable the confirmation message. For more information, see Switch to another model or branch.
- Limit specification access - select this checkbox if you want to limit access to parts of the specification for the user. In the tab Specification access you can manage the access rights to the specifications.
- Specification point in time - determines from what point onwards the user can view the specification. For more information, see Baseline or specification point in time.
- Baseline - a baseline is a fixed reference point for a set of specifications at a particular moment in time. For more information, see Baseline or specification point in time. For more information on baselines, see Baselines.
- You can configure the branch diagram settings in the tab Branch diagram settings, see Customize the branch diagram for more information.
Baseline or specification point in time
The Baseline and Specification point in time settings can be used to determine from what point in time the user can view the specification.
- Baseline - is a fixed reference point in the specification. Baselines are created in the Software Factory and can then be appointed to a user from a list of available baselines. Establishing a clear reference point for stakeholders ensures clarity and avoids confusion when discussing the specification. For more information on baselines, see Baselines.
- Specification point in time - determines from what point in time the user can view the specification. Anything that is in the specification before this point in time is not visible to the user. This setting provides more flexibility than the Baseline setting, since a specific date and time can be selected.
To link a user to a baseline:
Maintenance > Users > tab Form
- Select a user.
- Select the task Link user to baseline
.
- Select one of the following options:
- Actual - the current specification.
- Baseline - select a baseline from the list.
- Specification point in time - select a date and time.
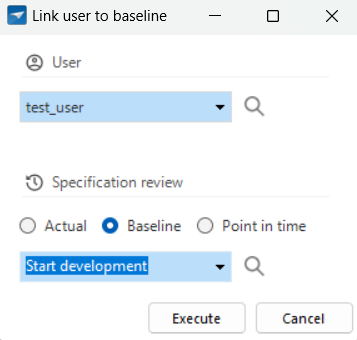 Link user to a baseline
Link user to a baseline
Supplement workshop
menu Maintenance > Supplement workshop
These Supplement workshop tasks are intended for training purposes only.