Manual tests
Introduction to manual tests
In the Software Factory, you can create manual test scenarios for testing complete processes from start to finish. You can run and keep track of the scenarios.
You need the Manual test role to work with manual test scenarios. This role can be granted in IAM, see Grant a user group access to the application.
1. Create a test scenario
A manual test scenario consists of test steps. You can describe every step and its expected outcome and add attachments for more information.
To add a test scenario with test steps:
menu Quality > Manual tests > tab Test scenarios > tab Form
- Add
a scenario. Enter at least a Name, Status and Sequence no.
Now, create test steps for this scenario:
- Go to the tab Test steps.
- Add
the necessary steps.
- Enter for each step at least a Description and Expected outcome.
- To support the tester, upload attachments in the tab Attachments. For example, add screenshots of the application and feature that is tested in this step.
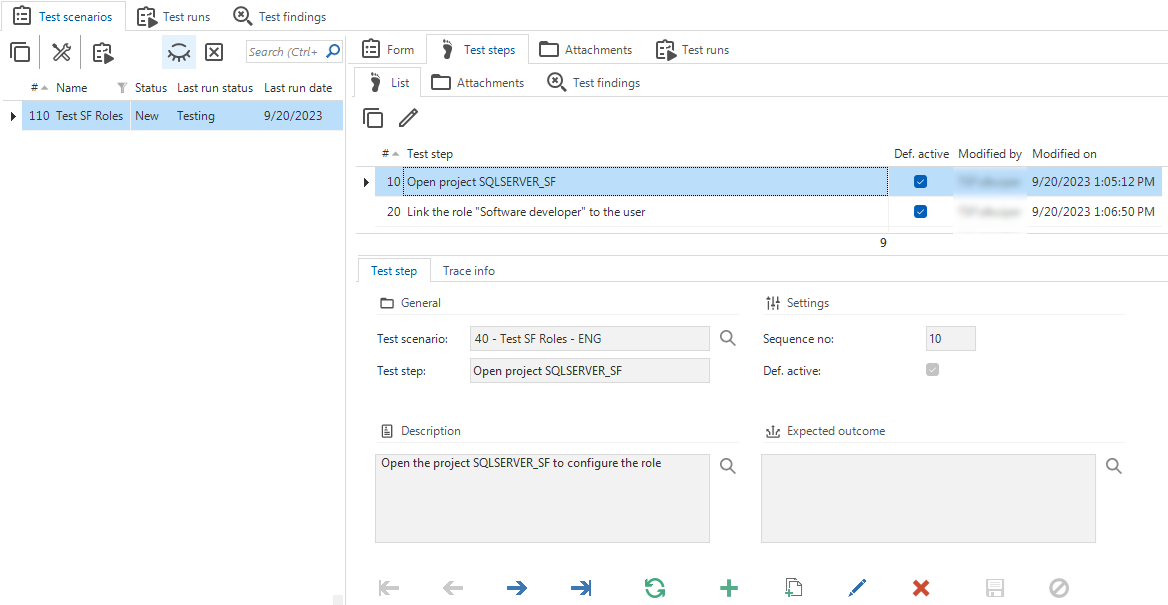 A scenario with test steps
A scenario with test steps
Change the test scenario status
While creating a manual test scenario, you can change its status. Available statuses are: new, active, approved, development, and review.
To change the status of a test scenario:
menu Quality > Manual tests > tab Test scenarios > tab Form
- Select the task Change status
.
- Select a Status.
2. Create a test run
For each scenario, you can create multiple test runs. In a test run, you assign a scenario to a specific model and branch. A test scenario can contain test runs in multiple models and branches. This way, you can re-use a scenario.
To create a test run:
menu Quality > Manual tests > tab Test scenarios
- Select the task Create test run
.
- Select a Test scenario.
- Select a Model and Branch.
- Optional: Assign a Tester. You can also assign one later through a separate task.
3. Execute a test run
Now you can manually test your software according to the prescribed steps and outcomes.
To execute a test run:
menu Quality > Manual tests > tab Test scenarios > tab Test runs
-
Select the run you want to test for the selected test scenario.
-
Test your application as described in the tab Test run steps.
- Select the task Approve
to approve the step.
- Select the task Disapprove
to disapprove the step. Select the Create test run finding checkbox to record follow-up work for a developer. For traceability, the test run finding links to the test scenario, test run and test run step in which it failed. See also Solve a test run finding.
- You can create extra findings for the same test run step using a separate task if needed. This does not affect the status of the test run step.
- To reset a test run step, execute the task Reset
. This will reset the status and outcome of the test run step, but will not affect any created test run findings.
- Select the task Approve
-
After disapproval, select whether you wish to continue the test run.
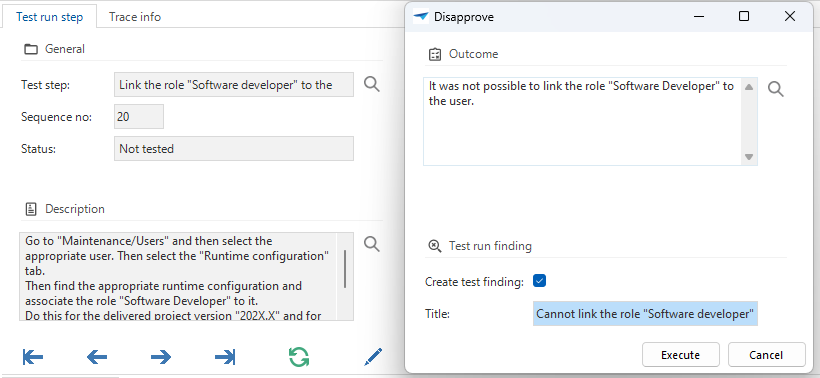 A disapproved test run step
A disapproved test run step
4. Solve a test run finding
To solve a test run finding:
menu Quality > Manual tests > tab Test scenarios > tab Test runs > tab Test run findings
- Assign someone to a test run finding with the task Assign work item
.
- Solve the problem. According to your work, change the status with the task Move work status to state
.
All test runs
Menu Quality > Manual tests > tab Test runs
This is an overview of all the test runs for all scenarios. Here, you can also test your software as described in Execute a test run.
The following filters are available:
Hide inactive runs
Failed
All test findings
Menu Quality > Manual tests > tab Test findings
This is an overview of all the test run findings. Here, you can also solve the findings as described in Solve a test run finding.
The following filters are available:
Active test findings
Assigned to me