Domains
Introduction to domains
Domains are abstract data types, used to indicate the data type of columns and parameters. Changing a domain will update all columns and parameters that use this domain. Depending on the database management system, user-defined data types or reference-fields are created for domains to be used in SQL business logic.
Create a domain
menu Data > Domains > tab Form
-
Enter a Domain name.
-
Select a Data type.
-
If mandatory or necessary, enter constraints to limit the possible user input:
- Length.
- Scale.
- Min. value and Max. value.
- Elements - to offer the user a pre-defined selection.
- Elements - For the controls COMBO, IMAGE COMBO and RADIO BUTTON you can define elements to offer the user a pre-defined selection. In this field, you see the number of elements you configured and you can set the sort order. See Domain elements.
These are static constraints that will be applied to the database (stored data will be checked). Data will also be checked by the UI and the API. However, if a domain with a constraint is used in, for example, a view or a task, a database constraint cannot be applied, (though the UI and API will still check the input). To use a dynamic constraint instead, see Add dynamic domain input constraints.
-
Enter the User interface settings:
-
Select the Control that should be used to visualize the columns and parameters in the user interface, for instance as a text field, an image or a checkbox.
-
Alignment - Alignment in the grid (left, right, or center). The numerical alignment for the entire form can be set with the Extended property:
FormAlignmentOfNumbers. -
Universal GUI Word wrap is available for a Multiline control. If checked, the text will wrap to the next line when it reaches the end of the field. Newlines are retained. In edit mode, word wrap is not applied.
Note that the row height is not determined by the column's content. See: Row height.
-
-
The Default value type can be a 'Constant value' or an 'Expression'. An expression can fill any new or changed column during the upgrade.
-
If necessary, enter the tab Default settings:
The tab Usage shows where the domain is being used. This can be helpful when, for example, you want to make a change to the domain and see what impact this might have.
For more information on this generic feature, see Usage.
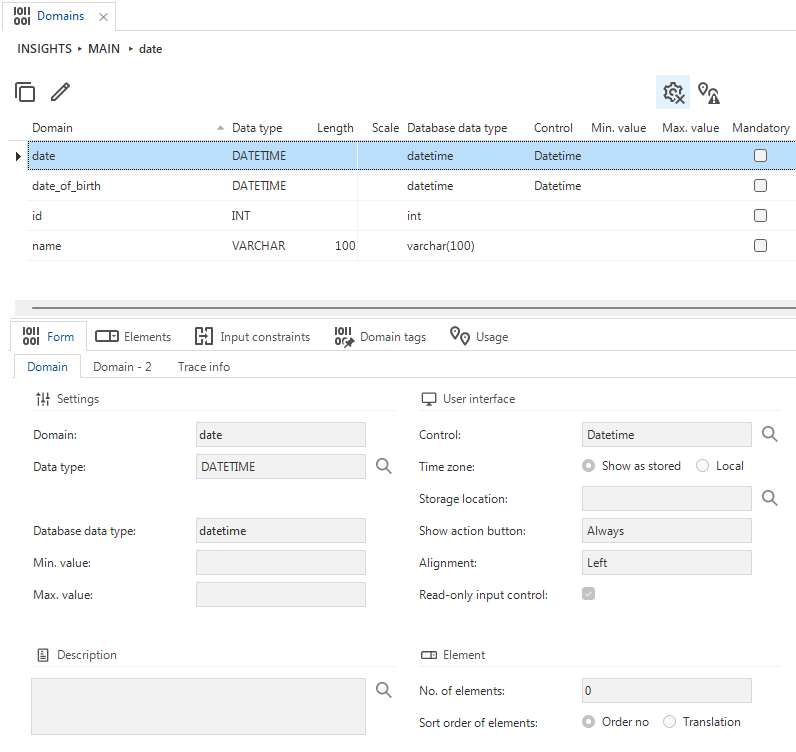 Overview of the Domains screen
Overview of the Domains screen
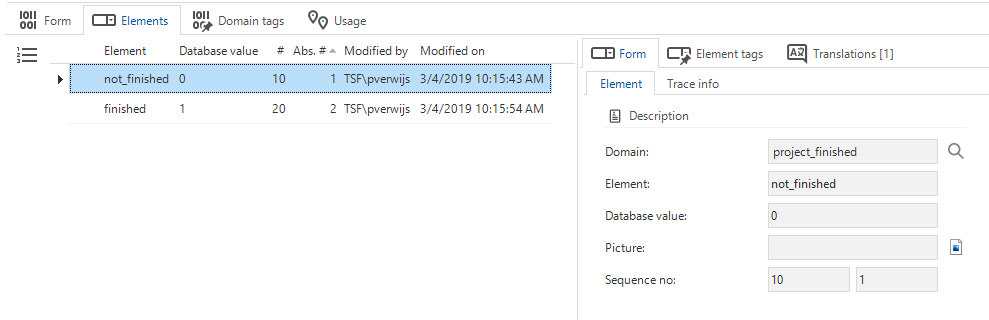 Adding elements to a domain
Adding elements to a domain
Add dynamic domain input constraints
Universal GUI IndiciumWhen creating domains, it is possible to add some static domain constraints (minimum and maximum values or lengths and a pre-defined selection (Elements)).
Input constraints are a more dynamic extension of these domain constraints. These are simple checks on data at the domain level, at the moment it is entered by the user. Data stored on the database will not be checked, but the UI and API will not accept unallowed input and not process it.
To validate data at the moment of saving, use a check constraint on a table.
Things you need to know before you add a dynamic input constraint:
- Input constraints are applied to columns, task- and report parameters, and deep-link process variable input.
- They are only applied to user input, not to the database.
- Existing records are not subject to the constraints.
- An input constraint can be defined on one column only.
- When a column receives a value programmatically, it will not be checked against the input constraints. A programmatical value is received, for example, through copying a record, default values, input mapping in process flows, detail- or look-up context propagation, task binding, drag-and-drop binding, default logic, and so forth.
- Input constraints are checked only at the moment of input.
This allows using date/time-sensitive input constraints, such as
planned_date > sysdatetime(), without the problem that updating the record later will make this constraint fail. That is, as long as theplanned_dateis not modified, it will not be re-checked. - A regex will be matched on the input and does not have to refer to the value.
- An input constraint can be translated. Multiple input constraints on domains can share a translation using the same ID. The translation will be shown to the user when breaking the constraint.
To add an input constraint to a domain:
menu Data > Domains > tab Input constraints
-
Select a Domain.
-
In the field Input constraint, enter a name.
-
Select a Constraint type:
- SQL expression - To evaluate the entered data with an SQL expression.
An SQL input constraint can refer to the input value using the domain ID as a column alias, optionally prefixed with
t1and quoted if needed. For instance,t1.[planned_date] > sysdatetime(). It is rare to have an SQL input constraint that does not refer to the input value. - Regular expression - To evaluate the entered data with a regular expression.
- SQL expression - To evaluate the entered data with an SQL expression.
An SQL input constraint can refer to the input value using the domain ID as a column alias, optionally prefixed with
-
Select a Timing:
- Immediate - Data will be evaluated while entered into the field. Only available for regular expressions as these can be verified directly by the UI.
- On change - Data will be evaluated before it is processed further, usually when the cursor leaves the field.
Both constraints prevent the value from being processed, and further logic, such as defaults, layouts, expressions, and look-ups, will not be executed with the entered value. The sequence is always in the context of constraint timing. Immediate is always verified before On change.
-
Select a Sequence no. If you use multiple input constraints for the same domain, the sequence determines the order in which they are evaluated.
-
Enter the Expression that has to be used to evaluate the data. It has to match the syntax of the selected Constraint type.
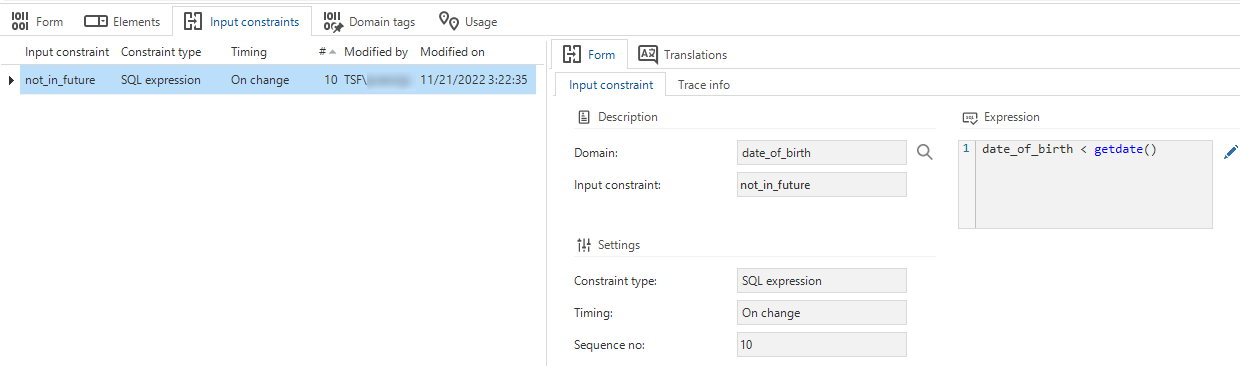 Input constraints for a domain
Input constraints for a domain
Make columns created with a domain mandatory
You can indicate that columns using a domain will be mandatory by default. New columns created with this domain will be mandatory by default. This can be adjusted per column.
menu Data > Domains > tab Form > tab Default settings
- In the group Column, select the checkbox Mandatory.
If a checkbox is set to mandatory, it may give users the impression that they have to select it, even if they do not want to.
To address this issue, you can set the checkbox to a default state of 'null' (indeterminate) using the extended property AllowNullMandCheckbox.
After a user selects an indeterminate checkbox, the mandatory indicator disappears.
Use columns created with a domain for optimistic locking
You can indicate that columns using a domain will be used for optimistic locking by default. This can be adjusted per column. Most domains can be marked manually, according to your preferences. Only if it has the datatype ROWVERSION, Use for optimistic locking will be selected by default. If the domain with datatype ROWVERSION is used for a column, the column will also be hidden by default and set as the last column.
The other columns have no effect on the optimistic locking.
menu Data > Domains > tab Form > tab Default settings
- In the group Column, select the checkbox Use for optimistic locking.
Set the field height
You can set the height in rows for a form field. This is particularly useful when dealing with large amounts of text that span multiple lines. Be aware that the outcome may differ between the Windows GUI and the Universal GUI, as Windows screens are oriented horizontally while Universal GUI screens are vertical.
menu Data > Domains > tab Form > tab Default settings
- In the group Column, fill in the field Field height in positions.
Configure read-only display settings in edit mode
Universal GUIYou can configure how a read-only field will be displayed in edit mode.
Data > Domains > tab Form > group User interface
The rendition of a read-only field depends on the setting Read-only input control:
| Read-only input control | Rendition |
|---|---|
| Selected (default) | Disabled input control |
| Cleared | Plain text label |
Show or hide the action button for read-only fields
menu Data > Domains > tab Form
Some fields are always set to Read-only, used only to show data. Show action button allows you to show or hide the action button for that domain.
There are three options:
- Always - the button is always displayed.
- When editable - the action button is only displayed if the field is editable.
- Never - the action button is hidden.
Control with action button set to Always
Controls
Available domain controls
Using a control, you can specify how a column should be displayed in the user interface.
menu Data > Domains > tab Form > tab Domain
- In the Control field, select the domain.
The following options are available:
| CONTROL | Description | Platform | SQL | ORACLE | DB2 |
|---|---|---|---|---|---|
| BARCODE SCANNER | Text input with a barcode scanner. | Universal | VARCHAR | VARCHAR2 | VARCHAR |
| CALCULATOR | Shows a calculator for performing calculations. | All | INT, NUMERIC | INT, NUMERIC | INT, NUMERIC |
| CHECKBOX | Gives the possibility to check a checkmark. The value can be on, off or unknown. | All | BIT, TINYINT, SMALLINT | SMALLINT | SMALLINT |
| CODE EDITOR | Highlights the syntax for data in JSON or XML format. | All | |||
| COLOR | Selecting a color. | All | INT | INT | INT |
| COMBO | Selecting a value from a list. | All | Depending on elements | Depending on elements | Depending on elements |
| COPY TO CLIPBOARD (FROM) | Copy the field's value to the user's clipboard | Windows/Universal | Character-based | Character-based | Character-based |
| CORTEX DECODER | Text input with a barcode scanner. | Universal | VARCHAR | VARCHAR2 | VARCHAR |
| CURRENCY | For compatibility, use NUMERIC. | All | NUMERIC | NUMERIC | NUMERIC |
| DATE | Displays a calendar in which a date can be entered. | All | DATE, DATETIME | DATE, TIMESTAMP | DATE, TIMESTAMP |
| DATETIME | Displays a calendar for selecting the date and a time format in hours, minutes, and seconds. | All | DATETIME | TIMESTAMP | TIMESTAMP |
| DATETIME SHORT | Displays a calendar for selecting the date and a time format in hours and minutes (no seconds). | Universal | DATETIME | TIMESTAMP | TIMESTAMP |
| Opening an email program with email address as send to. | All | VARCHAR | VARCHAR2 | VARCHAR | |
| FILE LINK | When adding or editing a file, the location can be selected. Universal GUI For use in a 3-tier environment, see File link. | Windows/Web | VARCHAR | VARCHAR2 | VARCHAR |
| FILE UPLOAD | Uploading and downloading a file. The Storage location is used when files are uploaded. | All | VARCHAR | VARCHAR2 | VARCHAR |
| FOLDER LINK | Selecting and opening a folder. Universal GUI For use in a 3-tier environment, see Folder link. | Windows/Web | VARCHAR | VARCHAR2 | VARCHAR |
| GOOGLE MAPS | Opening Google maps based on a location. | Windows/Web | VARCHAR | VARCHAR2 | VARCHAR |
| GROUP HEADER ICON (FROM, READ ONLY) | Creates an icon in front of the group header label | All | VARCHAR | VARCHAR2 | VARCHAR |
| GROUP HEADER LABEL (FORM, READ ONLY) | Creates a header label from your own data | All | VARCHAR | VARCHAR2 | VARCHAR |
| HTML | Can contain plain HTML, including URLs to trigger deep links or enable navigation within your application | All | NVARCHAR | NVARCHAR2/NCLOB | VARGRAPHIC/DBCLOB |
| IMAGE COMBO | Selecting an image from a list. See also - Domain elements - Name in tooltip | All | Depending on elements | Depending on elements | Depending on elements |
| IMAGE LINK | Selecting and displaying a photo. | All | VARCHAR | VARCHAR2 | VARCHAR |
| IMAGE UPLOAD | Uploading a photo. | All | VARCHAR | VARCHAR2 | VARCHAR |
| LABEL (FORM, READ ONLY) | Creates a label without a field | All | VARCHAR | VARCHAR2 | VARCHAR |
| LOCATION | Displays a location pin to collect GPS coordinates (latitude, longitude). See LOCATION control | Universal | VARCHAR | VARCHAR2 | VARCHAR |
| MULTILINE | Editing a text with several lines, possibly via a separate pop-up screen. | All | VARCHAR | VARCHAR2 | VARCHAR |
| NUMERIC (THOUSANDS SEPARATOR) | Displays numbers with a comma for thousands. | All | NUMERIC | NUMERIC | NUMERIC |
| PASSWORD | The text is replaced by an asterisk. | All | VARCHAR | VARCHAR2 | VARCHAR |
| PERCENTAGE | Displays numbers as a percentage. | All | INT or NUMERIC | INT or NUMERIC | INT or NUMERIC |
| PHONE NUMBER | Text with link to open a phone application | All | VARCHAR | VARCHAR2 | VARCHAR |
| PROGRESS BAR (READ ONLY) | Displays a bar with the progress (only in grids). | Windows/Web | INT | INT | INT |
| RADIO BUTTON | Displays a list with various options. | All | TINYINT | SMALLINT | SMALLINT |
| REMOTE FOLDER | Upload or download files with crud rights on the folder. | Windows/Web | VARCHAR | VARCHAR2 | VARCHAR |
| REMOTE FOLDER SIMPLE | More secure version of Remote folder without delete or upload the whole folder. | Windows | VARCHAR | VARCHAR2 | VARCHAR |
| RTF | Text is displayed as RTF. | All | NVARCHAR_MAX | NVARCHAR2 | VARCHAR |
| SIGNATURE | Field to enter a signature. | Universal | VARCHAR | VARCHAR2 | VARCHAR |
| SQLEDITOR | This control is used, for example, in the Software Factory to highlight the syntax for data in SQL format. | All | |||
| TIME | Time format in hours, minutes, and seconds. The time can possibly be selected with an up and down button. | All | TIME | TIMESTAMP | TIME |
| TIME SHORT | Time format in hours and minutes (no seconds). The time can possibly be selected with an up and down button. | Universal | TIME | TIMESTAMP | TIME |
| URL | Opens a URL in the active browser via a hyperlink. | All | VARCHAR | VARCHAR2 | VARCHAR |
| VIDEO LINK | Shows a media player. | Windows | VARCHAR | VARCHAR2 | VARCHAR |
FILE LINK control in a 3-tier environment
Universal GUIThe File link domain control is designed for 2-tier GUIs. This control is especially suited for desktop applications where all users can access a file or folder from the same environment.
However, in a 3-tier architecture and Azure, files can be in a different location where users cannot link to directly. Moreover, browser applications cannot access desktop files. For this reason, you should use the File upload control for the Universal GUI (3-tier) instead.
FOLDER LINK control in a 3-tier environment
Universal GUIThe Folder link domain control is designed for 2-tier GUIs. This control is especially suited for desktop applications where all users can access a file or folder from the same environment.
However, in a 3-tier architecture and Azure, files can be in a different location where users cannot link to directly. Moreover, browser applications cannot access desktop files. For this reason, you should use an alternative for the Universal GUI (3-tier) that best fits your needs.
For example:
- Remove the control entirely, converting it into a freely editable text field. The GUI will not verify the existence of the entered path.
- Use a process flow for upload/download.
- Use a Copy to clipboard control. Users can use the link on the clipboard to go to the right environment and access the folder.
Time zone for DATETIME controls
Universal GUIWhen you select a control for a domain that shows a DateTime value, you can select the Time zone:
- Show as stored - The time zone as stored in the database.
- Local - The user's current time zone as set in IAM. See Users.
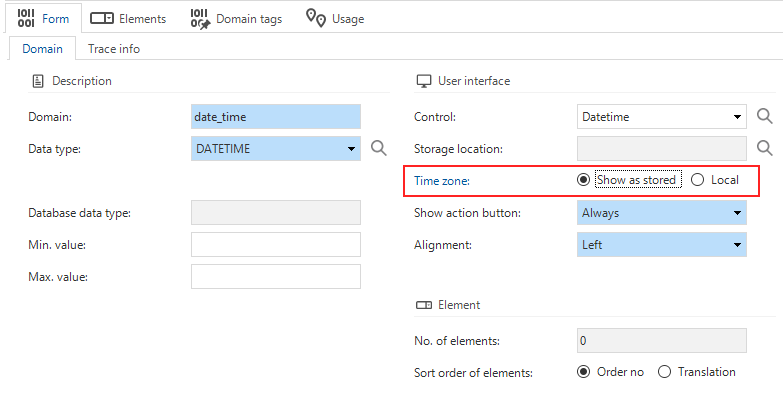 Time zone setting for domains
Time zone setting for domains
Domain elements for COMBO, IMAGE COMBO, and RADIO BUTTON
For the controls COMBO, IMAGE COMBO and RADIO BUTTON you can define elements. This limits a user's input. An element translates a database value into a human-readable value.
menu Data > Domains > Elements
- Select a Domain name.
- Enter the Element ID. This ID is used to translate the elements.
- Enter a Database value. This value is stored in the database. The value is usually a number, but other data types are also accepted.
- The IMAGE COMBO control uses icons instead of text. Select images in the field Icon. For a RADIO BUTTON control it is optional to use icons instead of text. For example: Gender has the elements unknown, man and woman with database values 0, 1 and 2. Instead of displaying this as text, you can use icons that represent each gender. You can customize the number of rows and how the options are displayed with the setting field height in positions.
- Enter a Sequence no. This is used to sort the elements if the sort order is Order no.
- To make an element unavailable, clear the checkbox Available. If an element is made unavailable, it will not be shown in the user interface.
To set the sort order for the elements:
menu Data > Domains > tab Form > tab Domain
- In the field Elements, you can see the number of elements configured in the tab Elements.
- Determine the sort order for the elements:
- Order no - the elements are sorted as set in the tab Elements > field Sequence no
- Translation - the elements are sorted alphabetically, based on their translations
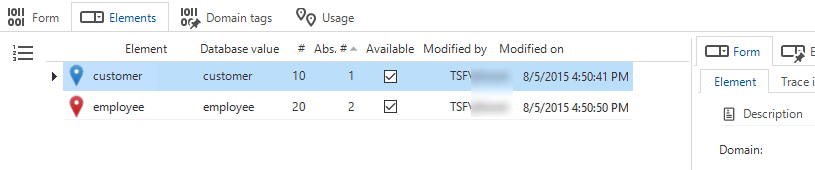 Two domain elements with icons
Two domain elements with icons
Domain element name of IMAGE COMBO in tooltip
In the grid, you can view the domain element name of an image combo in its tooltip. You can set the domain element name in the menu Data > Domains > tab Elements > field Element.
PASSWORD control fields
In a password control field, passwords are by default hidden from view. Users can toggle the 'visibility' icon to display the password in plain text or to hide the password from view.
 Password control field with visibility icon in the Universal GUI
Password control field with visibility icon in the Universal GUI
When a password field is non-editable or read-only, the 'visibility' icon is hidden, and the number of characters is set to 8 instead of revealing the password length.
If the password control is used, the field has not yet been encrypted. The value will therefore still be visible in the database when it is stored and can also be passed on to the defaults and layouts.
PROGRESS BAR in forms
Universal GUIThe PROGRESS BAR control displays a progress bar in grids. To display a progress bar in forms, use the FormProgressBar extended property. You can apply conditional layouts to the progress bar.
LOCATION control
Universal GUIThe LOCATION control adds a location pin to the input field.
If a user clicks on this pin, they will be asked to give permission to add the location coordinates of their current location.
The format of the coordinates is latitude, longitude, for example, 52.2083228,5.9794353.
If the user adds a new row, the LOCATION control automatically fills in the current location for empty mandatory input fields.
In an empty mandatory field, the location is filled automatically
If the field is not in edit mode, it will become a clickable link that opens the coordinates in Google Maps.
A clickable location link in an non-editable field
HTML control
Universal GUIThe HTML control can contain plain HTML, including URLs to trigger deep links or enable navigation within your application.
Deep links are only available for card lists and read-only grids. An example of a deep link is an HTML control that contains a link to trigger a process flow. The process flow opens a specific subject within the application. So, if a user clicks the link in a card list or read-only grid, the subject opens in the application.
The following routes are supported in the HTML control:
- The
originis not required; you can specify only the route as well. - To open the link in a new tab, use the
target="_blank"attribute. Without it, the link will open in the same tab.
| Routes |
|---|
origin - Example: https://universal.thinkwise.app - Takes the user to the root application |
origin + /application=:application - Example: https://universal.thinkwise.app/#application=1234 - Takes the user to application 1234 |
origin + /application=:application/subject=:entityId - Example: https://universal.thinkwise.app/#application=1234/subject=car - Takes the user to the car subject in application 1234 |
origin + /application=:application/processflow=:processflowId - Example: https://universal.thinkwise.app/#application=1234/processflow=open_car_subject - Takes the user to application 1234 and triggers the open_car_subject process flow |
origin + /application=:application/subject=:entityId/subjectVariant=:entityVariantId - Example: https://universal.thinkwise.app/#application=456/subject=project/subjectVariant=project_start_empty - Takes the user to the project subject in application 456 with the project_start_empty variant |
Barcode scanner controls
Third-party integrations for barcode scanning
Universal GUIThinkwise supports two barcode scanner controls. This topic provides information for both types of barcode controls.
- Barcode scanner (ZXing). This barcode scanner is an open-source third-party component. It is a free alternative to the more powerful, paid Cortex barcode scanner.
- Thinkwise partner CortexScan from CodeCorp.
When using Google Chrome on iOS, both the regular and Cortex barcode scanners only work on iOS 14.3 and higher due to vendor limitations.
In addition to the integrated barcode scanning capabilities, it is also possible to process the input from connected handheld scanners in the Universal GUI. For scanners with a display that run a recent browser version, for example Zebra scanners, it is even possible to run the Universal GUI on the scanner itself.
Settings for barcode scanner controls
For both scanner controls, after scanning, a key code is sent to the application. Usually, this is the tab key, but this so called suffix can be configured for some barcode scanners. As a result, the scanned value is sent to the database, and the cursor moves to the next field.
- To change the field where the cursor moves after scanning, apply a Default with a
cursor_to_col_idparameter. - With the same default, you can also process the scanned barcode into the database. This way, you can keep the task open and scan multiple items in a short time.
- In a situation or location where the internet connection may occasionally drop, and the task is marked as Offline executable,
consider using the extended property
RepeatOfflineTasksuntil the task is canceled. - If the barcode field is not the last field in a task and you want to scan another item directly, consider Repeating a task after execution.
- To suppress the on-screen keyboard for the barcode control on mobile devices, add the extended property
SuppressBarcodeKeyboard(value:yes). This is useful for a barcode scanner that automatically enters the barcode value into the control.
Barcode scanner
This barcode scanner control is a regular text input with a barcode icon next to it. It can be used in two different ways:
- If you use an external hand-held barcode scanner that is connected to your device, the text input field is automatically filled after scanning.
- If you use your device to scan a barcode, it uses your device's camera to scan the barcode and extract the data. When a user clicks the barcode icon the first time, permission is asked to use the camera. If the camera permission has been given, scanning will start in a pop-up.
If you're using a hand-held scanner and scanning is the last step in a task, the task is submitted directly, if:
- The barcode scanner is configured to send Tab after the barcode (this is commonly called 'postfix').
- The hand-held scanner is connected to, e.g., a cell phone or a desktop.
- The focus is on the 'BARCODE_SCANNER' input field in a a task.
- The barcode field is the last visible field in a task.
Supported barcode symbologies
The Barcode scanner supports the following barcode symbologies:
| Supported | ||
|---|---|---|
| Aztec | DataBarExpanded | PDF417 |
| Codabar | DataMatrix | QRCode |
| Code39 | EAN-8 | UPC-A |
| Code93 | EAN-13 | UPC-E |
| Code128 | ITF | 1D-Codes |
| DataBar | MaxiCode | 2D-Codes |
By default, the barcode scanner will try to find barcodes with all of the symbologies above.
If only a few symbologies need to be supported, the scan performance can be improved by letting the barcode scanner search for only specific symbologies. This
can be configured in the config.json file in the Universal GUI folder. For example, when only UPC-E and QRCode are necessary, config.json can be
configured like this:
{
"barcodeScannerSymbologies": "UPC-E, QRCode",
"defaultApplication": "",
"defaultPlatform": 3,
"loginOptionsDisabled": false,
"installNotificationDisabled": true,
"installNotificationExpirationInDays": 30,
"serviceUrl": "https://web10.thinkwise.app/ng_indicium/iam/iam"
}
Cortex barcode scanner
Universal GUIThe Cortex barcode scanner is a more powerful alternative to the free to use barcode scanner.
To use the Cortex barcode scanner, you need a license from the manufacturer. For more information, see https://codecorp.com/products/web-sdk.
When using Google Chrome on iOS, both the regular and Cortex barcode scanners only work on iOS 14.3 and higher due to vendor limitations.
To use Cortex in the Universal GUI:
menu Data > Domains
- Configure CORTEX_DECODER as the domain control.
- In the Universal GUIs configuration file
config.json, add the license like this:
"cortexLicense": "your-license-key-here",
To improve the scan performance, you can configure only the symbologies you need:
"cortexEnabledSymbologies": ["Code128", "EAN8", "EAN13", "UPCA"].
By default, Cortex scans the following symbologies:
| Supported (default) | ||||
|---|---|---|---|---|
| Aztec | UPCA | UPCE | PDF417 | Interleaved2of5 |
| Code93 | Code128 | Code39 | QR | EAN8 |
| EAN13 | DataMatrix | DotCode | GS1Databar14 |
However, Cortex supports a lot more symbologies. This is the full list:
| Supported (all) | ||||
|---|---|---|---|---|
| AustraliaPost | MSIPlessey | Code128 | Plessey | EAN8 |
| CanadaPost | MicroPDF417 | Code49 | Straight2of5 | GridMatrix |
| Code11 | Pharmacode | DataMatrix | UPCA | IATA2of5 |
| Code39 | RoyalMail | EAN13 | USPSIntelligent | KoreaPost |
| CompositeCode | Trioptic | GoCode | BC412 | Maxicode |
| DutchPost | UPU | HongKong2of5 | CodablockF | PDF417 |
| GS1Databar14 | USPSPostnet | JapanPost | Code32 | QR |
| HanXinCode | Aztec | Matrix2of5 | Code93 | Telepen |
| Interleaved2of5 | Codabar | NEC2of5 | DotCode | UPCE |
| USPSPlanet |