User groups
Introduction to user groups
User groups are used to assign roles to users with similar rights. A user group is often a department or a function within an organization. For example, there can be a user group for purchasing or sales. A group can also refer to a more specific group within a department, such as the purchasing managers, or to a more generic group of users, like the managers from all departments or even all employees.
It is not uncommon to have different types of groups, with users being a member of multiple groups.
Create user groups
main administrator group administratorThe User groups screen shows an overview of the available user groups.
menu Authorization > User groups > tab List
-
Click the button Add in the ribbon or below the form to create a new user group.
-
If necessary, add a Tenant.
-
Different types of user groups are available in field Group type:
-
Custom - The users of the user groups are administered via the Intelligent Application Manager
-
Windows domain - The users and groups are administered via the Windows domain (Active Directory).
-
-
After creating a Windows domain user group, execute the task Update Active Directory group to synchronize the users from Active Directory to the Intelligent Application Manager. Any users already linked to the group will be removed first.
To be able to use this functionality Ad Hoc Distributed Queries must be enabled on the IAM database.
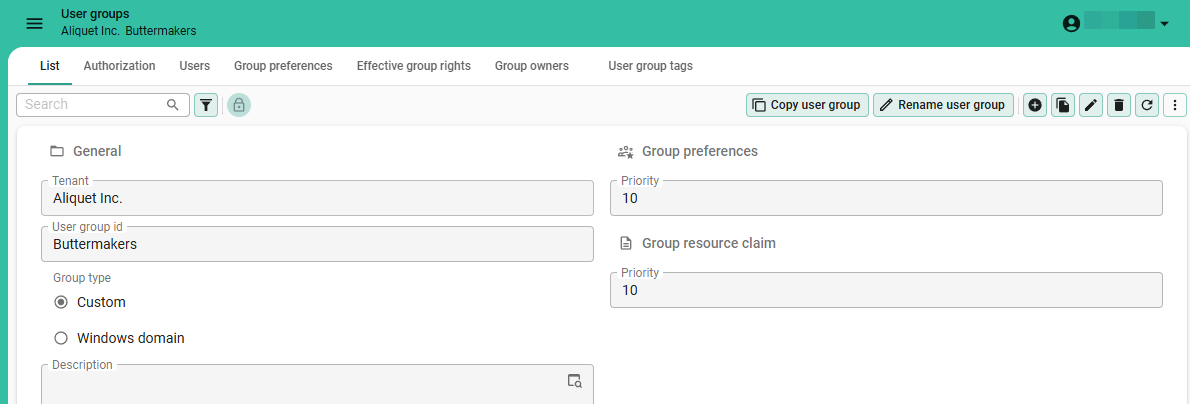 Create a user group
Create a user group
Grant a user group access to applications
main administrator application administrator application owner group administratorTo grant a user group access to applications, roles need to be assigned to the user group:
menu Authorization > User groups > tab List
-
On the tab List, select a user group.
-
Open the tab Authorization. This is an overview of all the applications and roles that are connected with the selected user group.
-
Select an application (model) from the list (left).
A checkbox next to the application indicates if any roles are assigned to the selected user group in this application.
-
On the tab Roles > List, execute the task Assign role
for the roles to which this user group needs access.
Detailed information about granted role rights is available in the tab Role rights.
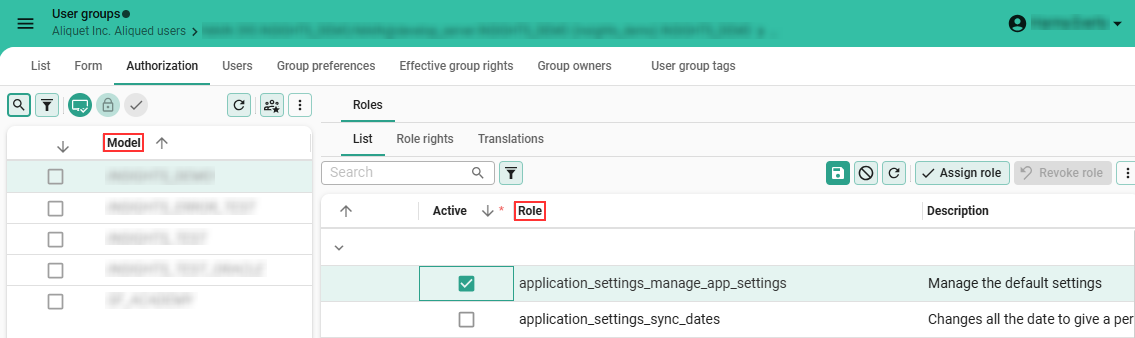 Linking roles to user groups
Linking roles to user groups
Add users to a user group
main administrator group administrator group ownerThe tab Users shows a list of all users that are members of the selected user group. To create users, see users.
You can copy a user group including its users to another user group if you have the right permissions. To copy user groups, see Copy user groups.
When adding a user to a group, it is possible to define the start and end date of the group membership. The user will only be granted the user group rights while the current date is within the membership period.
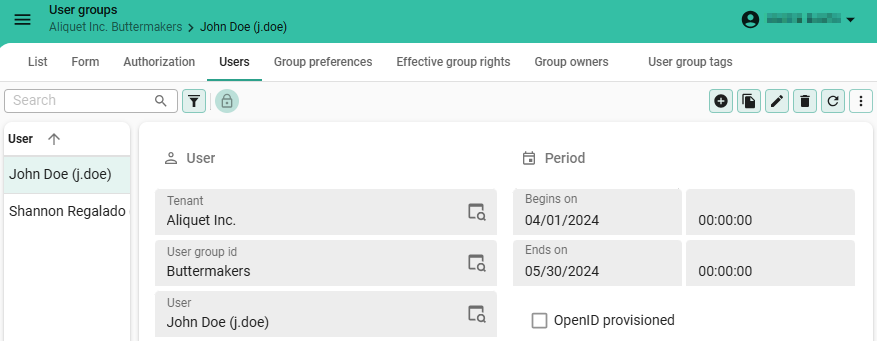 User group user
User group user
Add a group owner
group administratorAdditional group owners, who can add existing users to a user group, can be added to a user group in the Group owners tab page.
Copy user groups
main administrator group administratorYou can copy a user group to a different user group within the same tenant, or to a different tenant. If you copy a user group to a different tenant, it depends on your authorization whether this can include only the user group, or its users as well.
Copy a user group without data and users
main administrator group administratorYou can copy a user group without including authorizations, preferences, rights, etc.
To copy a user group on without data and users:
menu Authorization > User groups
- Select the user group that you want to copy in the list.
- In the ribbon, click Copy. The tab Form opens with the selected user group information prefilled.
- Edit the User group name, and if necessary, the Tenant.
- If needed, edit the Group type. If you select Windows domain, enter the Active directory settings.
The new user group is added to the tenant based on the form data.
Copy a user group including data and users
main administrator group administratorYou can copy a user group with the same authorization and form data as the original user group. If you want to include the users, you need to be authorized to copy the user group within its original tenant.
To copy a user group including its data and users:
menu Authorization > User groups
- Select the user group that you want to copy in the list.
- Execute the task Copy user group
.
- Enter the target tenant and user group name in the To information. The From information is filled in automatically.
- If you want to include the users, select the checkbox Users.
The To user group is created in the To tenant.
Notify all users in a user group
See User notifications.
Effective group rights
main administrator group administratorThe Effective group rights screen provides you with an overview of the effective access type a user group has.
To get a better understanding of the effective access type of a user group:
menu Authorization > Users > tab Effective group rights
-
Execute the task Explain
.
The reason for the effective access type is explained in a pop-up. See also Access types.
Role rights for a user group
main administrator group administratormenu Authorization > User groups > tab Authorization > tab Role rights
Here, you can further specify the rights of a user group for accessing specific tables, tasks, reports, process flows, subroutines, and menus.
Menu rights
main administrator group administratorThe basic access rights to a menu are defined in the Software Factory. For more information, see Menus.
To further specify the rights of a user group for accessing specific menus:
menu Authorization > User groups > tab Authorization > tab Role rights > tab Menu rights
- Select a user group.
- For each available menu, select or clear the checkbox Granted to grant or deny access to the menu.
- For each menu, you can further specify the availability of its specific menu groups and items.
User group tags
main administrator group administratormenu Authorization > User groups > tab User group tags
In the User group tags tab, you can maintain information about user groups that is not already available in the Intelligent Application Manager.
When copying a user group, the tags will be copied with it.