System flow schedules
Introduction to system flow schedules
In IAM, you can create and maintain schedules for system flows that have been created in the Software Factory. System flows are available for:
For more information about how to create a system flow or schedule in the Software Factory, see:
Scheduled system flows for your applications
Create a custom system flow schedule
main administrator application administratorYou can only create a custom schedule for a system flow if it is allowed in the Software Factory (see Allow a custom system flow schedule).
To create a custom schedule for a system flow:
menu Authorization > Applications > tab General settings > tab Scheduled system flows > tab Schedules
A list on the left shows the system flows that have been synchronized from the Software Factory to IAM.
- By default, only system flows with an active schedule are shown. To show all system flows, disable the prefilter Active
.
- To activate a schedule, execute the task Activate schedule
.
- To activate a schedule, execute the task Activate schedule
- To reset the schedule to the default as set in the Software Factory, execute the task Reset to default schedule
.
- To remove all the active schedules for the system flow, execute the task Disable schedule
.
When you copy an application to another branch of the same model, custom schedules will be copied automatically if the system flow still exists.
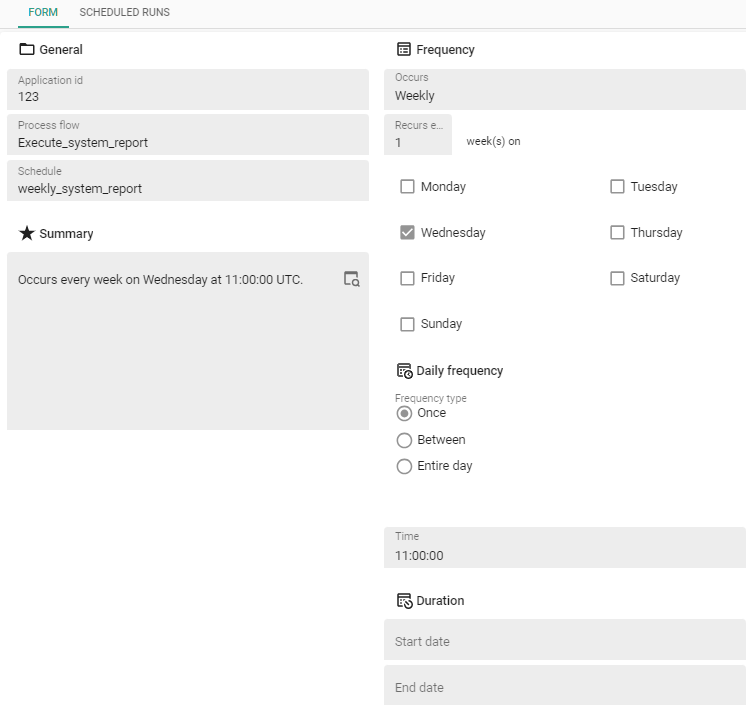 Custom schedule for a system flow
Custom schedule for a system flow
Check inactive scheduled system flows (analysis)
A analysis screen is available to check the status of the scheduled system flows for your applications.
To verify that inactive scheduled system flows are rightly inactive:
menu Analysis > Scheduled system flows > List
- Deselect the prefilter Active
.
- Check if inactive scheduled system flows are rightly inactive. If not, go to the tab Schedules and execute the task Activate schedule
.
Scheduled system flows for IAM
Create a custom schedule for an IAM system flow
main administratorIAM uses system flows for various supporting processes and maintenance. To view and manage the system flows that are set up and scheduled for IAM:
menu Settings > IAM system flows
The following system flows are available for IAM:
| System flow | Description |
|---|---|
system_flow_clean_up | Deletes old entries, including system flow logs, agent check-in logs, OpenID audit logs, environment interaction data, and session logs. This system flow uses the settings for application log retention, system flow log retention, and Session log retention. |
system_flow_clean_usr_notification | Deletes in-app and email notifications that are sent or expired. See User notifications. |
system_flow_send_email_notification | Periodically sends pending email notifications to users. See Notification email. |
system_flow_download_available_hotfixes_list_scheduled | Periodically refreshes the list of hotfixes in the menu group Settings. |
system_flow_export_branch_metrics | Thinkwise collects anonymized metrics regarding the usage of the Thinkwise Platform. These metrics are used to better support our customers and partners. The data consists of an anonymized collection of relevant information related to the use of the Thinkwise Platform. Only metadata is collected, so no personal data, and no customer data. The data is collected from models in IAM and the Software Factory. You can opt-out by deactivating the schedule for the system flow. |
system_flow_security_scan | Periodically runs security scans. Sends an email to configured administrators if a check fails. |
system_flow_pat_expiry_scan | Checks for Personal Access Tokens (PATs) which are about to expire. If a PAT expires in 7 days or expires today then the related user is notified. |
 IAM system flows and schedules
IAM system flows and schedules
Application log retention
main administratorLog items for environment monitoring logs, OpenID audit logs, and agent check-in logs are retained for 60 days by default.
After the retention period, the log records are deleted by the system flow system_flow_clean_up.
To change the application log retention period:
menu Settings > Global settings > tab Form > tab Global settings > group Logging
- Select a retention period in the field Application log retention.
System flow log retention
main administratorSystem flow log records are deleted by the system flow system_flow_clean_up after the retention period.
To change the system flow log retention period:
menu Settings > Global settings > tab Form > tab Global settings > group Logging
- Select a retention period in the field System flow log retention.
Monitor a system flow
main administrator application administratorYou can manually execute and monitor system flows for testing and troubleshooting purposes. This means it is not necessary to wait for the next scheduled run.
To manually execute a system flows for your applications:
menu Authorization > Applications > tab General settings > tab Scheduled system flows
To manually execute system flows for IAM:
menu Settings > IAM system flows
- Execute the task Run now
.
Once the system flow is running, the Schedule log displays the schedule as Manual. For more information, see Schedule log.
If a scheduled system flow is already running when you execute the task:
- If multiple instances are allowed, the task will start a new instance of the system flow, even at the same time as the scheduled system flow.
- If multiple instances are not allowed, the system flows will not be executed simultaneously. The first scheduled system flow will be executed first.
In both cases, a temporary ad-hoc schedule is created for the system flow. Note that it can take up to 30 seconds before the system flow is started. The ad-hoc schedules are only visible in IAM's Schedule log and are labeled as Manual.
 Use the 'Run now' task to execute a system flow manually
Use the 'Run now' task to execute a system flow manually
Speed up SQL performance with a scheduled system flow
Introduction to tsf_optimize
It is important to maintain the performance of your SQL Server databases.
One way to do this is to schedule the system flow tsf_system_flow_run_tsf_optimize to run the procedure tsf_optimize in the SQL Server database.
You can run this system flow for IAM, the Software Factory, and your end applications to improve efficiency by rebuilding indexes and updating statistics where necessary.
tsf_optimize is a procedure inside the SQLSERVER_DB base model.
It can speed up the performance of SQL Server when many indexes are fragmented and statistics outdated. Running this procedure does two things:
- It collects all indexes of the database that have an average fragmentation of 15% or higher and have over 1000 pages. Each index will be reorganized if the fragmentation is lower than 30% to use minimal system resources. When the fragmentation is 30% or higher, the index will be rebuilt.
- It collects all statistics of all user-created tables that have been modified at least once. These collected statistics will then be updated using FULLSCAN.
Create a schedule for tsf_optimize
main administrator application administratorYou can use the system flow tsf_system_flow_run_tsf_optimize in two ways:
-
Activate a schedule or define a custom schedule. When scheduling this system flow, consider other running processes and their impact on large amounts of data and indexes. Determine whether the indexes should be rebuilt before or after any major data manipulations. Schedules are available:
- For your applications and the Software Factory - menu Authorization > Applications > General settings > Scheduled system flows
- For IAM - menu Settings > IAM system flows
- To analyze the scheduled system flows for your applications - menu Analysis > Scheduled system flows
-
Add
tsf_optimize_indexesas a task to the Software Factory menu to trigger the optimization manually. Create a separate role for this task.
We recommend the following schedules:
- For the Software Factory:
- Every night (based on your time zone, when no developers are working).
- For IAM and your end applications:
- A moment when the application has downtime or the least number of active users
- If you are running major data manipulations during the night, schedule
tsf_optimizeafterward, not before.
Check the index fragmentation to decide the appropriate frequency. For example, every night or every weekend.
Schedule log
main administrator application administratormenu Authorization > Applications > tab General settings > tab Scheduled system flows > tab Schedule log
The tab Schedule log shows a log of all the schedules that have been run previously, along with the UTC start and end times of the run.
Schedule log settings
Disable limited log retention
main administrator application administratorThe Software Factory uses system flows for Creation and Deployment steps. As a result, the process flow schedule log in IAM receives log items every 10 seconds. This takes up database space, and it may not be necessary to keep the log items for a long time.
Therefore, Limited log retention is enabled by default. This means that a system flow automatically empties the log every five minutes up to a set minimum amount of log items.
To disable limited log retention:
If you disable the limited log retention for a system flow, all of its log items are preserved. Note that this may take up a lot of database space.
menu Authorization > Applications > tab General settings > tab Scheduled system flows > tab Schedule log > tab List
- Select the system flow and execute the task Turn off log retention use
.